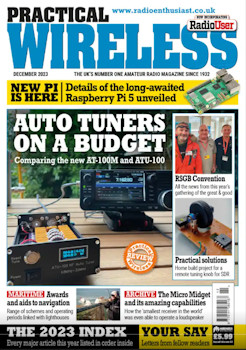Practical Wireless: Subscription Offers
Save money when subscribing! You won't be able to get a paper subscription cheaper elsewhere.
Select your preferred subscription offer from the options below:
UK Offers UK Subscription Offers
Number of Issues
Subscription Offers
Practical Wireless Direct Debit Monthly Subscription
Subscribe and save £1 every issue
£4.99 per month
Practical Wireless Direct Debit Quarterly Subscription
Subscribe and save nearly £4 a quarter
£13.99 per quarter
Practical Wireless Direct Debit 12 Month Subscription
Subscribe and save nearly £20 a year
£51.99 per year
European Offers European Subscription Offers
Number of Issues
Subscription Offers
Practical Wireless Europe/ROI subscription
by quarterly recurring card payment
£18.99 per quarter
Practical Wireless Europe/ROI subscription
by annual recurring card payment
£69.99 per year
Worldwide Offers Worldwide Subscription Offers
Number of Issues
Subscription Offers
Practical Wireless Worldwide subscription
by quarterly recurring card payment
£18.99 per quarter
Practical Wireless Worldwide subscription
by annual recurring card payment
£72.99 per year